WineskinはWindowsアプリケーションの.app化ツールです。 動作させたいアプリとWineというWindowsアプリ実行環境を併せてパッケージングした.appを作成することで、Mac上でもWindowsアプリを手軽に実行できるようになります。
今まではWineBottlerを利用していたのですが、WineBottlerは最近メンテナンスされておらず、付属のWine1.2.3と少し古くなっています。
以前の記事でSetRes.appを知ったついでにWineskinの存在を知りました。こちらは現時点でのWineの開発版の最新である1.5.7を利用できるようなので試しに利用してみました。
インストールと初期セットアップ
まずはメインとなるWineskin Wineryをダウンロードします。次のURLを行き、Wineryをダウンロードします。
ダウンロードしたらzipを解凍すればよいです。そして、解凍されたWineryを実行しましょう。
この時点ではエンジンもラッパもない状態ですので、最初にこの2つをダウンロードする必要があります。まずはエンジンをダウンロードするために + をクリック。
プルダウンメニューからダウンロードするエンジンのバージョンを選択できます。 ここでは、この時点での最新であるWS9Wine1.5.7を選択しています。これは前述の通り、Wineバージョン1.5.7にあたります。 選択したら[Download and Install]をクリック。
そのまま、[OK]。
ダウンロードが開始されます。
ダウンロードが完了したらエンジンが追加されているのがわかります。続いてラッパをダウンロードするために[Update]をクリックしてください。
そのまま、[OK]。ダウンロードが開始します。
これでエンジンとラッパが揃いました。
Wineskin用語
ここまでのまとめとして、出てきた用語を簡単にまとめておきます。
- Winery: Wineskinでメイン。次の2つをダウンロードして管理する機能と.appを生成して設定する機能を持つ。
- Engine: 最近はWineそのもので、バージョン番号もWineのバージョンと一致している。
- Wrapper: .appの雛形のこと。
空の.appの作成
WineskinではWineBottlerと異なり、空の.appを作成してから、その.appに対してどの.exeを実行させるかなどの設定を行っていきます。
そのため、まずはWineryの一番下の[Create New Blank Wrapper]をクリックして空の.appの作りましょう。
テキストフィールドにアプリ名を入れて[OK]。
Wineが起動しますので少し待ちます。 しばらくすると、Monoをインストールするかどうか聞いてきます。設定するアプリケーションが.NETを利用しているなら[Install]を、それ以外なら[Cancel]をクリック。
さらにGeckoエンジンをインストールするかどうか聞いてきます。HTMLレンダリングエンジンが必要なら[Install]してください。
これで.appが作成されました。[View wrapper in Finder]をクリックしてFinder上で確認してみましょう。
できていますね。
Windowsアプリケーションのセットアップ
先ほど作成した.appのセットアップを行っていきます。
利用するWindowsアプリケーションが必要になりますのであらかじめ用意しておいてください。今回はファイラのafxwをセットアップしていきます。
なお、afxwは32bit版と64bitの両方が用意されていますが、64bit版ではWineskinは起動しませんでした。
先ほど作成した.appを実行すると次のようなウィンドウが表示されます。ここで、[Advanced]をクリックします。
[Install Software]をクリック。
ここでは、プログラムの内容をどのようにインストールするのかを指定します。
インストーラを使う場合には上の[Choose Setup Executable]をクリック。
インストーラを使わずにZipファイルなどを落としてきて実行するような.exeなら、フォルダの移動かコピーのどちらかを選びます。
- [Copy a Folder Inside]なら後で指定したフォルダを.appの中にコピーする
- [Move a Folder Inside]なら移動する (ちなみに、今回はこれを選択)
移動させたいフォルダ (ここではZipの解凍先フォルダ) を選んで[Choose]。
エラーが出ましたが、ファイルの移動は完了しているので気にせず[OK]。
前のダイアログに戻るので、続いてどのファイルを実行させるかを選ぶために、[Browse]をクリック。
実行ファイルを選択するダイアログが開かれます。 このとき、Wineskinの環境内であるdrive_cが既に開かれた状態でダイアログが表示されているはずです。 ここからProgram Files以下に行くと、自分がコピーしたフォルダが見つかるはずですので、その中にある実行ファイルを[Choose]。
Windows EXEにパスが埋まりましたね。これで問題ないと思うならダイアログを閉じても構いませんが、 念のためテスト実行しておきましょう。[Test Run]をクリックします。
無事起動できたことを確認したら、そのWindowsアプリケーションを終了させます (この例では無事起動できています)。
Windowsアプリケーションを終了させた後に、 テスト実行のログを表示するか聞かれます。起動しなかったときは確認してみるとよいでしょう。
これで、次回以降は.appをダブルクリックするだけで先ほど指定したWindowsアプリが実行されるようになります。
アイコンの変更
後で見やすくなるようにアイコンを変更することもできます。
これは簡単で、[Browse]をクリックして…
ファイル.icnsを選択するだけです。
変更されました。なお、icnsファイルをつくるには、tiff2icnsというコマンドラインツールを利用します。
再設定したいとき
設定を変更したいアプリケーションを右クリックして「パッケージの内容を表示」を選択。
その中にあるWineskin.appをダブルクリックで先ほどの設定ダイアログが表示されます。
設定ダイアログ
おまけとして設定ダイアログのウィンドウキャプチャを貼っておきます。これは[Set Screen Option]クリックで表示されるダイアログです。
Toolsタブ。 ちなみに使用しているエンジンはこのタブの[Change Engine Used]で変更できます。 Winetricksの利用も可能です。
Optionsタブ。
まとめ
設定項目が結構豊富で簡単に.appを作成できる上、後で再設定できるので、WineBottlerと比べるとかなり使いやすくなっていると思います。 ただし、.app作成の流れが少しわかりづらいので最初は少しとまどうかもしれません。
また、手元の環境では実行中にDock上のアイコンが表示されなくなりました。 WineBottlerでは表示されていたのでここらへんの原因は調査中です。
関連項目
- Safx: Winskinで作成したアプリのエンジンをアップデートする方法
- Safx: MacでSSP (伺か) のJenkinsゴーストを使う
- Wineskin, Play your favorite Windows games on Mac OS X without needing Microsoft Windows
- WineHQ - Run Windows applications on Linux, BSD, Solaris and Mac OS X
- WineBottler - Run Windows Programs directly on OS X Safx: Retina MacBook Proの使用感について






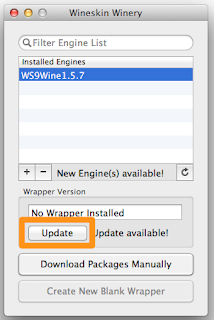


























0 件のコメント:
コメントを投稿
注: コメントを投稿できるのは、このブログのメンバーだけです。